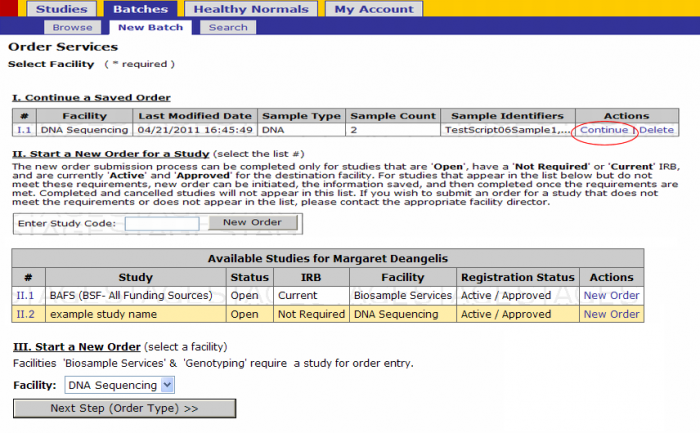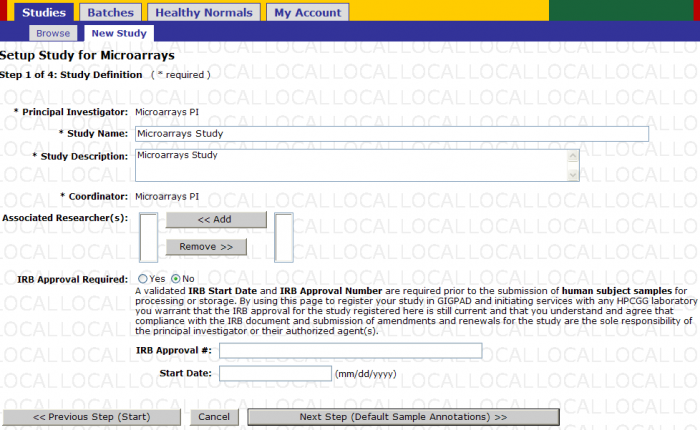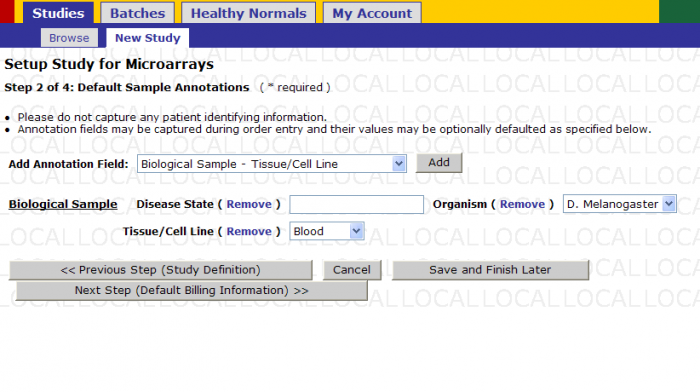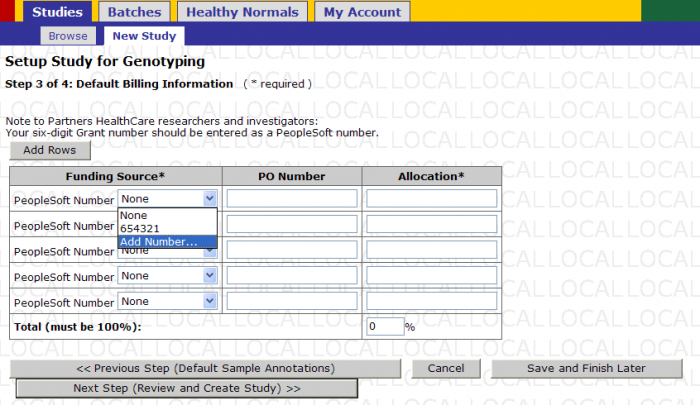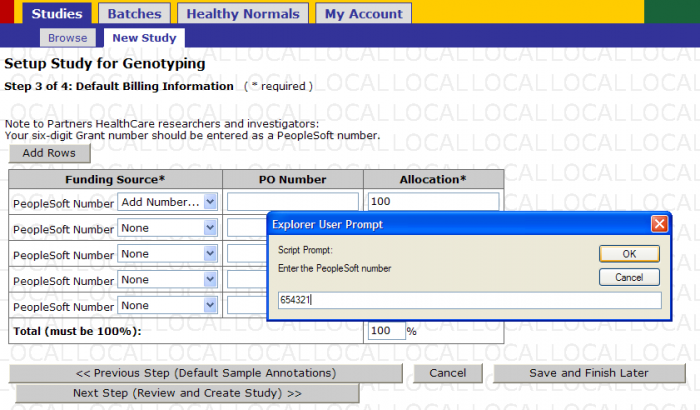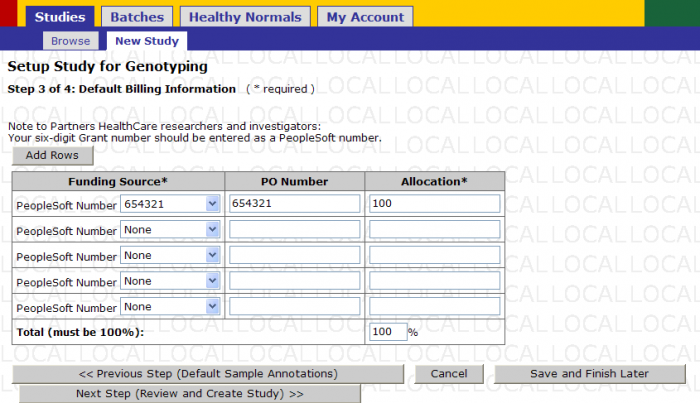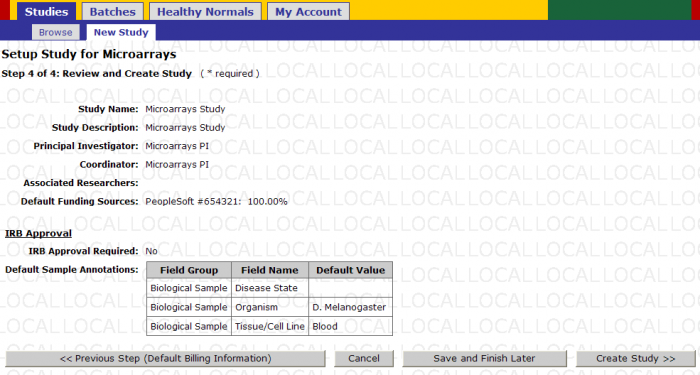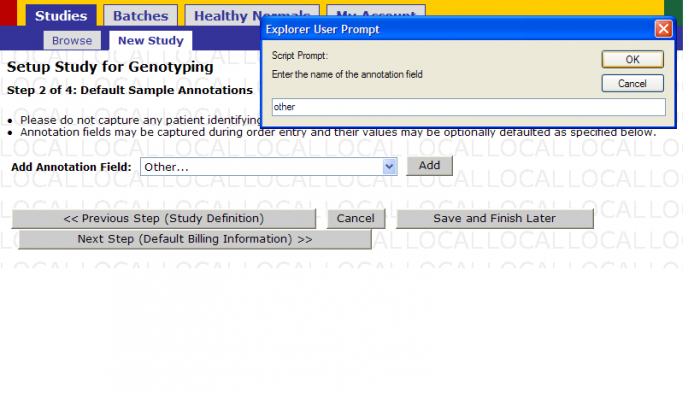Difference between revisions of "Study Registration Help"
Jump to navigation
Jump to search
m (separate steps) |
(Added photo constraints and removed bolden titles) |
||
| (3 intermediate revisions by one other user not shown) | |||
| Line 1: | Line 1: | ||
| − | == | + | == Step 1 of 1: Setup == |
| + | |||
* Navigate to '''Studies -> New Study''' | * Navigate to '''Studies -> New Study''' | ||
| − | + | ''“Note: Use microarrays facility for requesting Affymetrix and Illumina Services."'' | |
| − | |||
| − | |||
| − | |||
| − | |||
| − | |||
| − | |||
| − | |||
| − | |||
| − | |||
| − | |||
| − | |||
| − | |||
| − | |||
| − | |||
| − | |||
| + | * Click on 'Next Step(Study Definition)' button. | ||
| − | + | [[File:micro_reg_1.png|700px]] | |
| − | [[File: | ||
| − | + | == Step 2 of 5: Study Definition == | |
| − | |||
| − | |||
| − | [[File: | + | [[File:micro_reg_2.png|700px]] |
| − | + | # Enter the Name that you would like to give your study. | |
| − | + | # Enter a Description of your study | |
| − | + | # Select researchers from the right box (if any) and click ‘add’ to associate those researchers to your study. Select names in the left box and click ‘remove’ to disassociate researchers | |
| + | # Select ‘yes’ if your study requires IRB approval. Select ‘no’ if your study does not require IRB approval. If yes, fill in the following three fields. If no, then the following three fields remain grayed out and are not required. | ||
| + | # Once you have finished filling out all the required information click ‘Next Step(Default Sample Annotations)’ | ||
| − | + | == Step 3 of 5: Default Sample Annotations == | |
| + | [[File:micro_reg_3.png|700px]] | ||
| + | # The drop down is used for adding annotations to a study. For an explanation of how to add annotations see Appendix 1.1 | ||
| + | # Select a default value for an annotation | ||
| + | # Click ‘remove’ to delete any annotation from your default annotations list. | ||
| + | Once you are satisfied with your setup click ‘Next Step (Default Billing Information)’ to proceed | ||
| + | ''*Note: Click 'Save and Finish later' to save your study setup at the current step.'' | ||
| − | == | + | == Step 4 of 5: Default Billing Information == |
| − | |||
| − | + | [[File:micro_reg_4.png|700px]] | |
| − | + | * Select either an existing PeopleSoft number or select ‘Add Number’. If you select an existing number skip the next action and proceed to next step. If you wish, you can select multiple funding sources. | |
| − | + | [[File:micro_reg_5.png|700px]] | |
| − | |||
| − | + | # Enter the PeopleSoft number you wish to have billed for work performed in your study. | |
| + | # Click ‘OK’ once you have entered your number and checked to make sure it is correct. | ||
| − | + | [[File:micro_reg_6.png|700px]] | |
| + | * Once you have entered all the funding source numbers you wish to use for your study click ‘Next Step (Review and Create Study)’. | ||
| + | == Step 5 of 5: Review and Create Study == | ||
| + | [[File:micro_reg_7.png|700px]] | ||
| − | + | * Review your Study setup. If everything is in order click 'Create Study'. | |
| − | |||
| − | + | == Appendix == | |
| + | [[File:micro_reg_8.png|700px]] | ||
| − | + | # Select an annotation from this drop down or select other then Click ‘Add’. | |
| − | + | # If you select ‘other’ then a pop-up will appear. Enter the name you wish to give the annotation. | |
| − | + | # Click ‘OK’ when you are satisfied with your annotation name. | |
Latest revision as of 20:03, 27 September 2016
Contents
Step 1 of 1: Setup
- Navigate to Studies -> New Study
“Note: Use microarrays facility for requesting Affymetrix and Illumina Services."
- Click on 'Next Step(Study Definition)' button.
Step 2 of 5: Study Definition
- Enter the Name that you would like to give your study.
- Enter a Description of your study
- Select researchers from the right box (if any) and click ‘add’ to associate those researchers to your study. Select names in the left box and click ‘remove’ to disassociate researchers
- Select ‘yes’ if your study requires IRB approval. Select ‘no’ if your study does not require IRB approval. If yes, fill in the following three fields. If no, then the following three fields remain grayed out and are not required.
- Once you have finished filling out all the required information click ‘Next Step(Default Sample Annotations)’
Step 3 of 5: Default Sample Annotations
- The drop down is used for adding annotations to a study. For an explanation of how to add annotations see Appendix 1.1
- Select a default value for an annotation
- Click ‘remove’ to delete any annotation from your default annotations list.
Once you are satisfied with your setup click ‘Next Step (Default Billing Information)’ to proceed
*Note: Click 'Save and Finish later' to save your study setup at the current step.
Step 4 of 5: Default Billing Information
- Select either an existing PeopleSoft number or select ‘Add Number’. If you select an existing number skip the next action and proceed to next step. If you wish, you can select multiple funding sources.
- Enter the PeopleSoft number you wish to have billed for work performed in your study.
- Click ‘OK’ once you have entered your number and checked to make sure it is correct.
- Once you have entered all the funding source numbers you wish to use for your study click ‘Next Step (Review and Create Study)’.
Step 5 of 5: Review and Create Study
- Review your Study setup. If everything is in order click 'Create Study'.
Appendix
- Select an annotation from this drop down or select other then Click ‘Add’.
- If you select ‘other’ then a pop-up will appear. Enter the name you wish to give the annotation.
- Click ‘OK’ when you are satisfied with your annotation name.