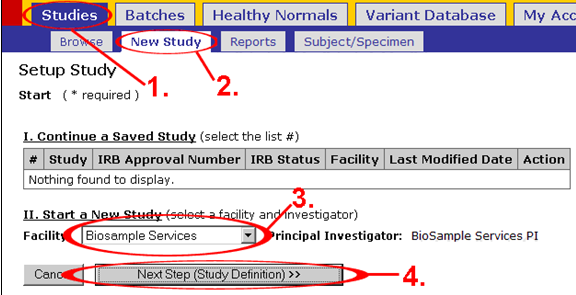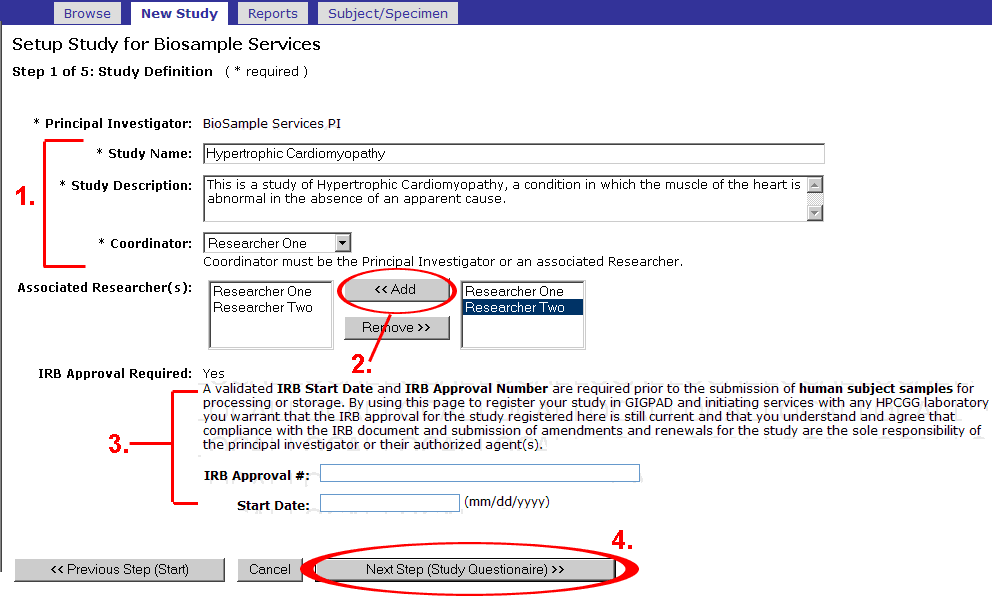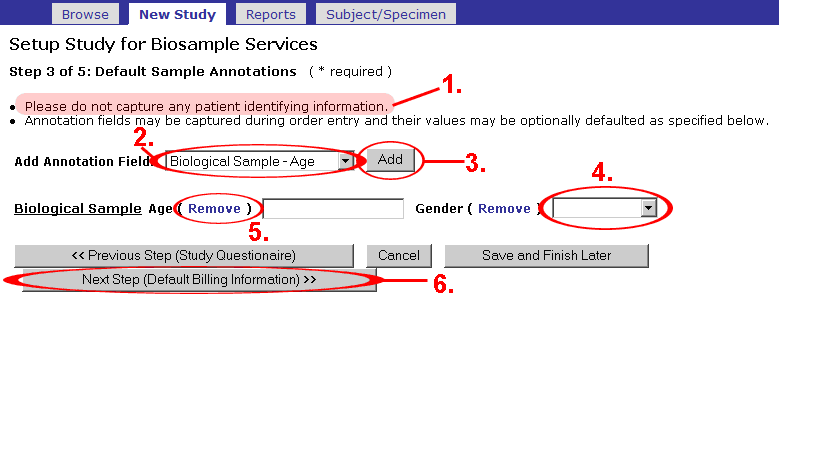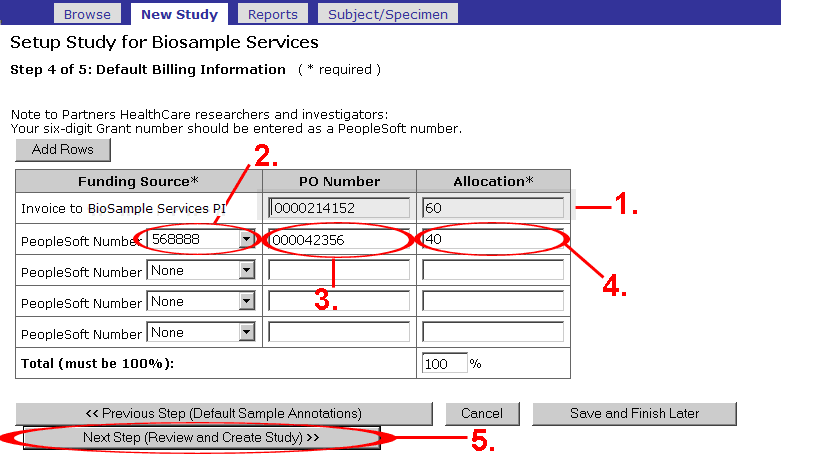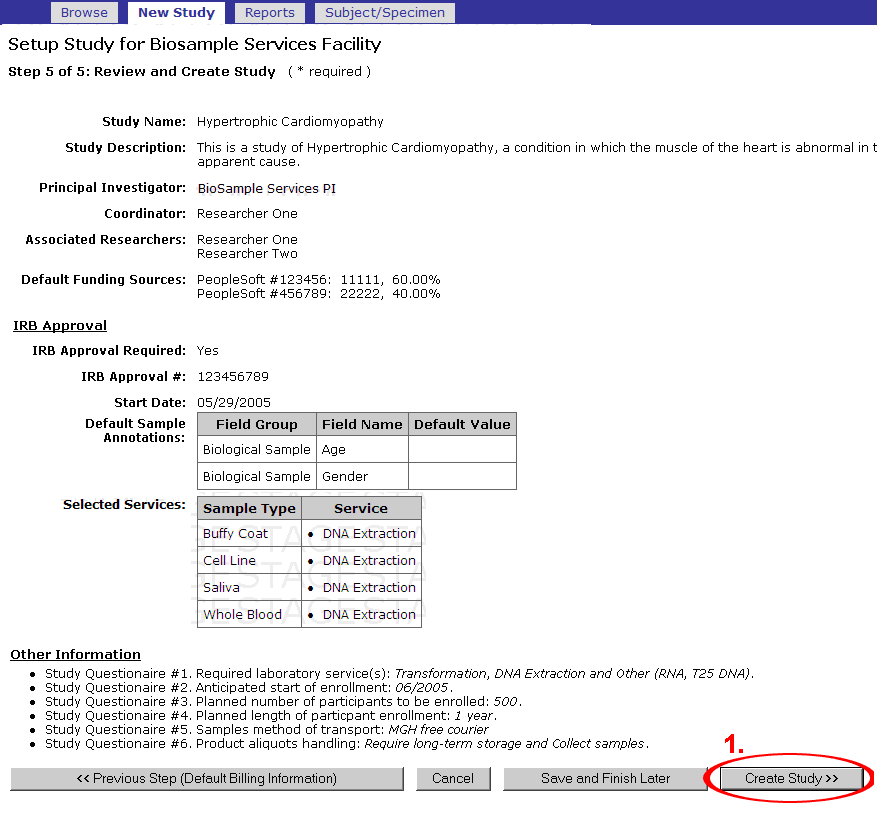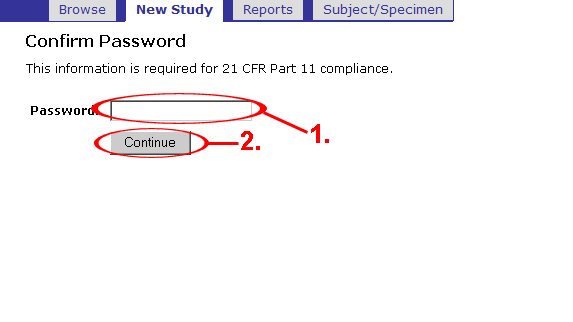Difference between revisions of "BSF Study Registration"
Jump to navigation
Jump to search
m (minor format changes) |
m (move table of contents to the top) |
||
| Line 1: | Line 1: | ||
| + | == '''Step 1 of 6: Setup''' == | ||
| + | |||
To create a study, access the GIGPAD application and click on ''New Study'' that is under the ''Studies'' tab. | To create a study, access the GIGPAD application and click on ''New Study'' that is under the ''Studies'' tab. | ||
| Line 8: | Line 10: | ||
When the page prompts you to the next step, continue with the following steps: | When the page prompts you to the next step, continue with the following steps: | ||
| − | == '''Step | + | == '''Step 2 of 6: Study Definition''' == |
# Enter the ''Study Name'', ''Study Description'', and select the ''Coordinator'' | # Enter the ''Study Name'', ''Study Description'', and select the ''Coordinator'' | ||
# Select any ''Associated Researcher(s)'' and add to this study | # Select any ''Associated Researcher(s)'' and add to this study | ||
| Line 15: | Line 17: | ||
[[File:2.png]] | [[File:2.png]] | ||
| − | == '''Step | + | == '''Step 3 of 6 Study Questionaire''' == |
This is the ''Study Questionaire'' page, fill in all of the required information. | This is the ''Study Questionaire'' page, fill in all of the required information. | ||
Click ''Next Step(Default Sample Annotations)''. | Click ''Next Step(Default Sample Annotations)''. | ||
| Line 21: | Line 23: | ||
| − | == '''Step | + | == '''Step 4 of 6: Default Sample Annotations''' == |
[[File:4.png]] | [[File:4.png]] | ||
| Line 32: | Line 34: | ||
| − | == '''Step | + | == '''Step 5 of 6: Default Billing Information''' == |
[[File:5.png]] | [[File:5.png]] | ||
| Line 41: | Line 43: | ||
* Click ''Next Step (Review and Create Study)''. | * Click ''Next Step (Review and Create Study)''. | ||
| − | == '''Step | + | == '''Step 6 of 6: Review and Create Study''' == |
[[File:6.png]] | [[File:6.png]] | ||
Revision as of 17:53, 8 July 2016
Contents
Step 1 of 6: Setup
To create a study, access the GIGPAD application and click on New Study that is under the Studies tab.
- Select the Facility and choose Biosample Services
- Click Next Step
When the page prompts you to the next step, continue with the following steps:
Step 2 of 6: Study Definition
- Enter the Study Name, Study Description, and select the Coordinator
- Select any Associated Researcher(s) and add to this study
- Fill in the IRB Approval # and Start Date
- Click Next Step(Study Questionaire)
Step 3 of 6 Study Questionaire
This is the Study Questionaire page, fill in all of the required information.
Click Next Step(Default Sample Annotations).
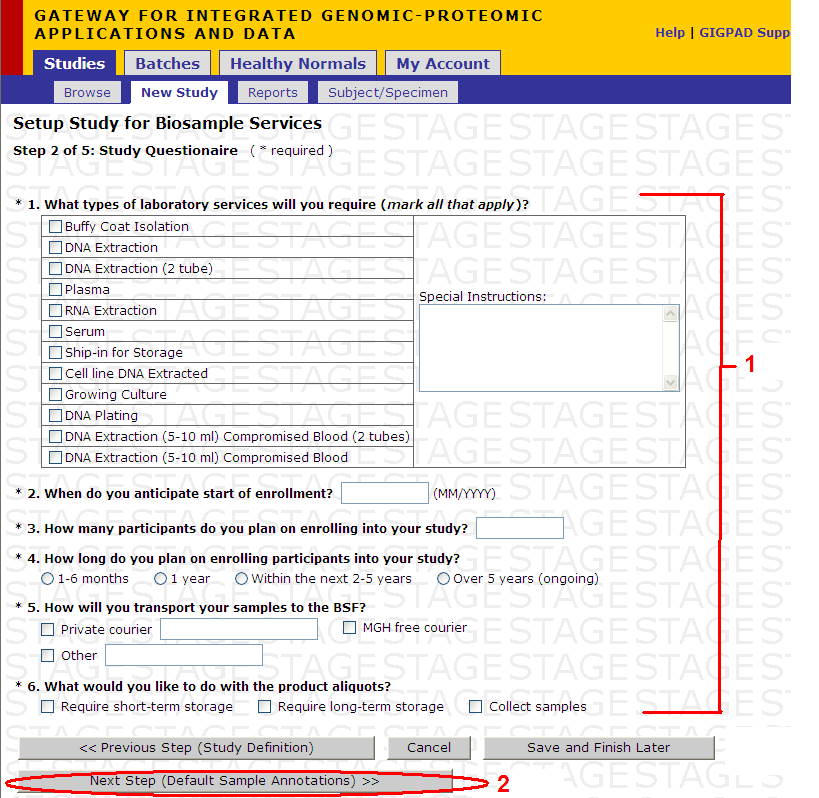
Step 4 of 6: Default Sample Annotations
- Please do NOT capture any patient identifying information with the annotation fields (e.g. Name, SS#, etc…)
- Select an Annotation Field from the pull-down menu.
- Click Add and it will appear below.
- You may enter default values for these fields, but they can be changed during the order entry process.
- Annotation fields can also be removed from the Study by clicking remove.
- Click Next Step (Default Billing Information).
Step 5 of 6: Default Billing Information
- If you have an invoice set-up, just enter the PO number and Allocation.
- Enter your six-digit Grant number(s) as a PeopleSoft Number.
- Enter your PO Number(s).
- Enter the Allocation percentage in each row until they total 100%.
- Click Next Step (Review and Create Study).
Step 6 of 6: Review and Create Study
- Confirm that all of the information is correct and click Create Study.
- Enter your password for GIGPAD into the Password box.
- Click Continue.
Study will get created.