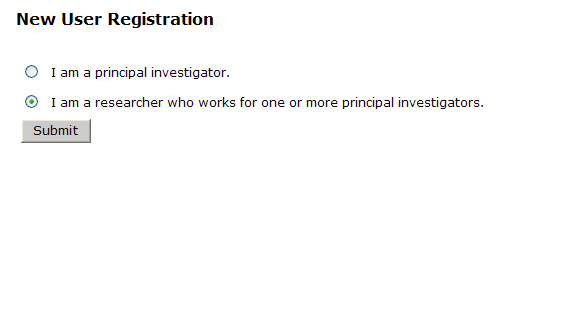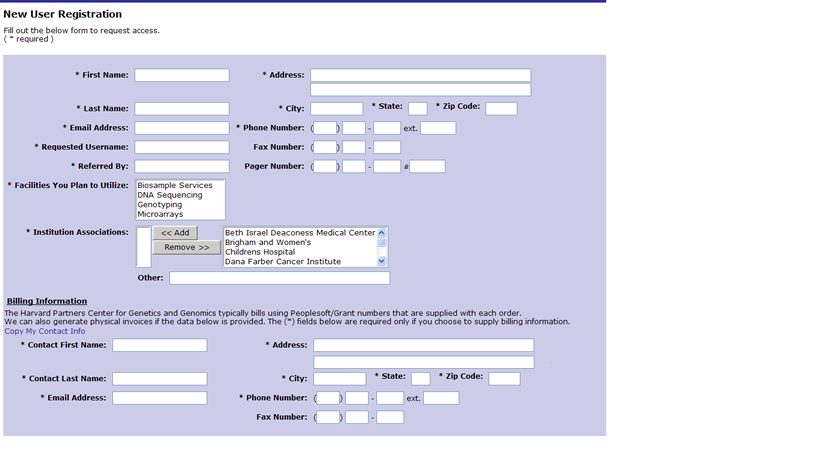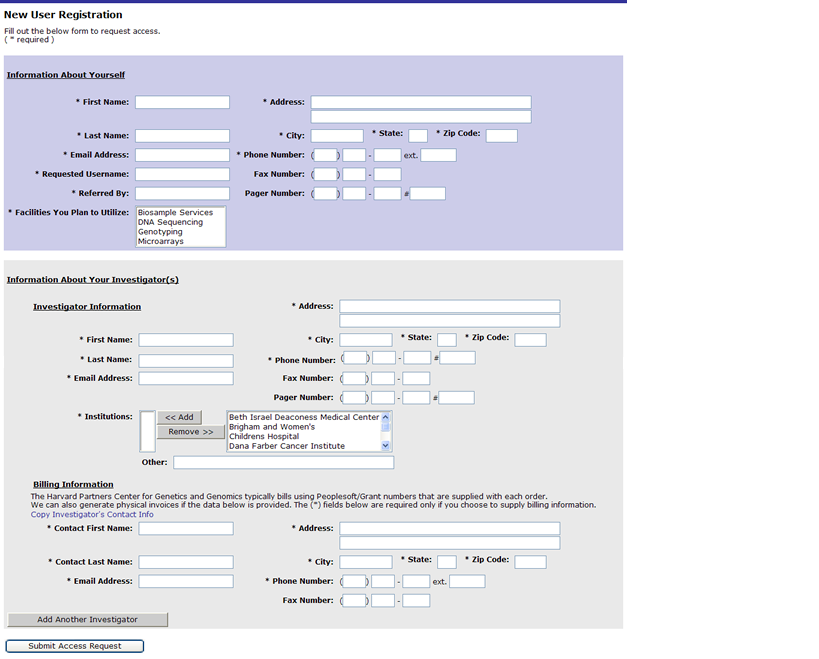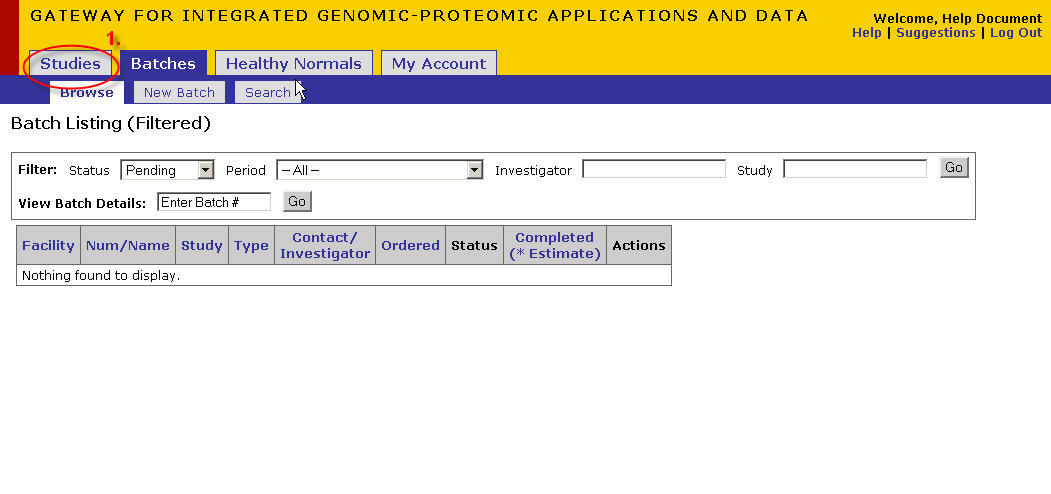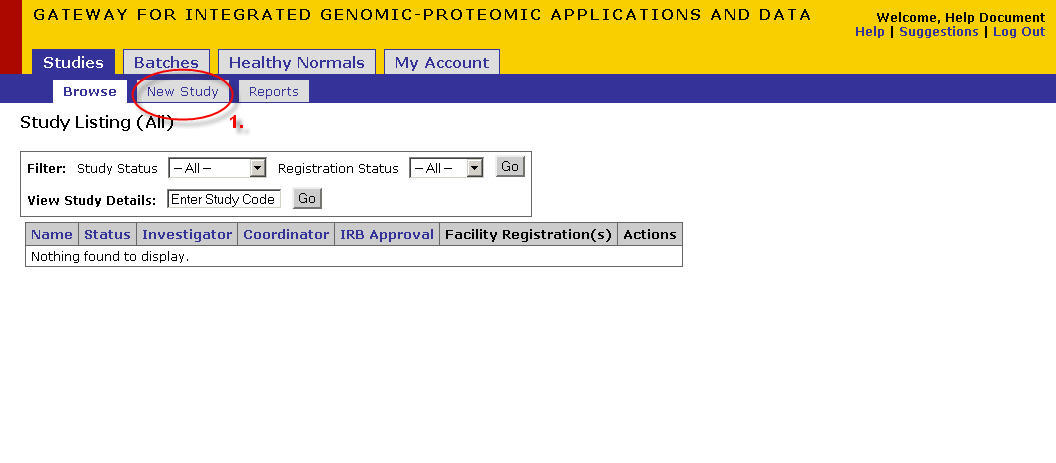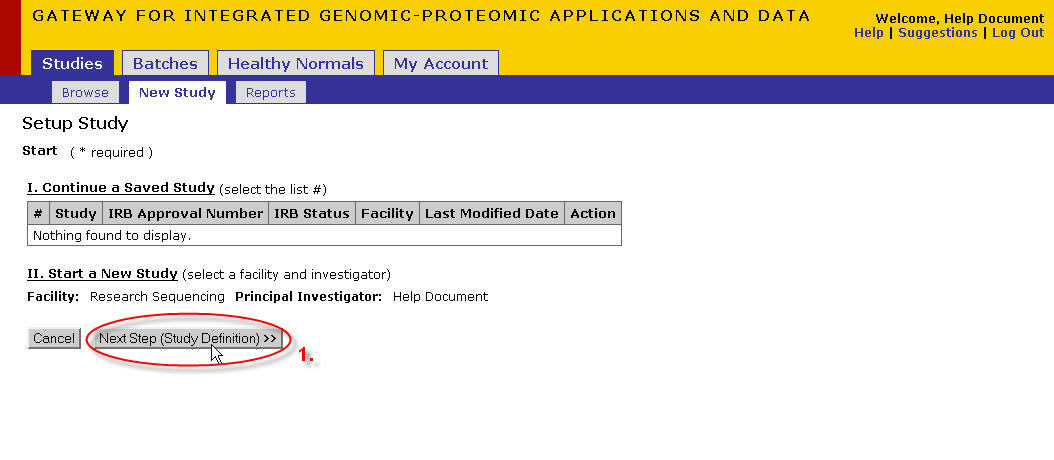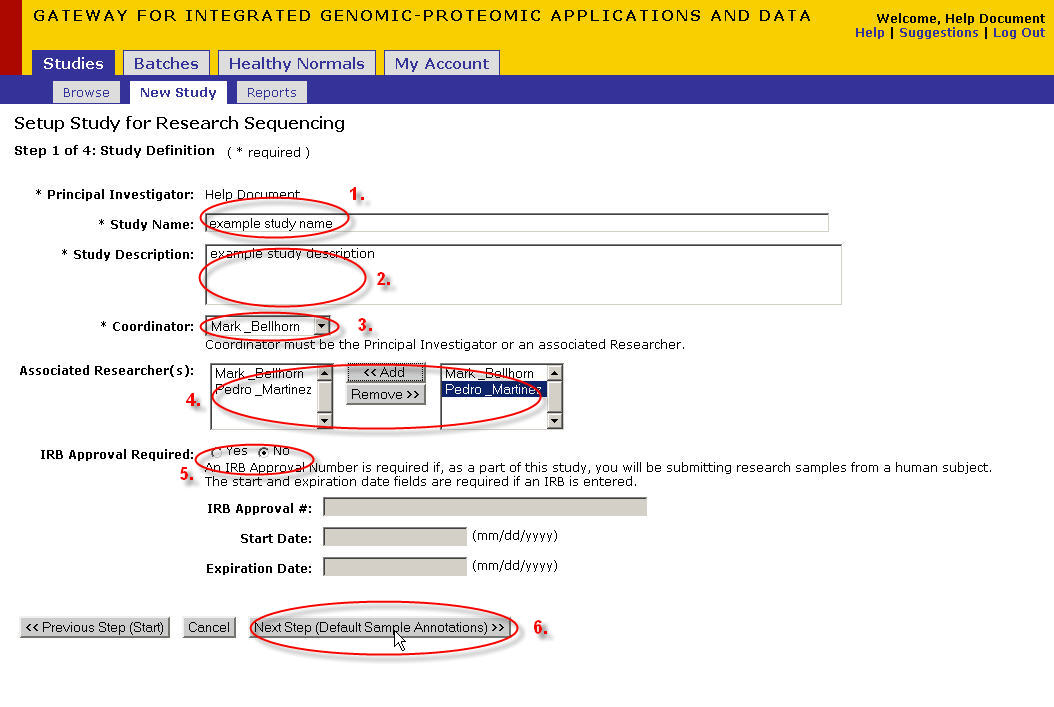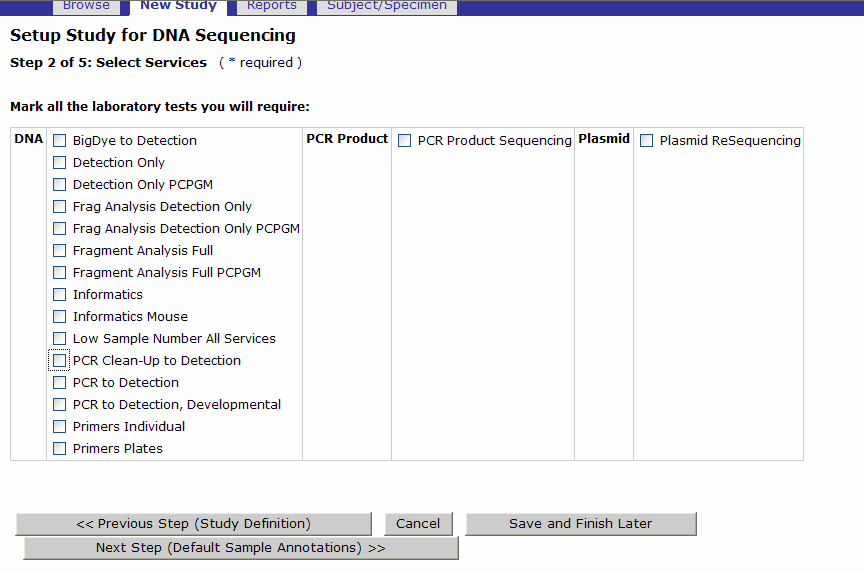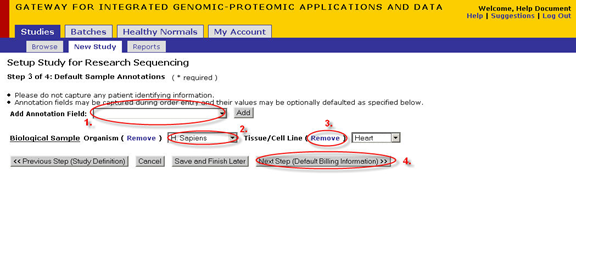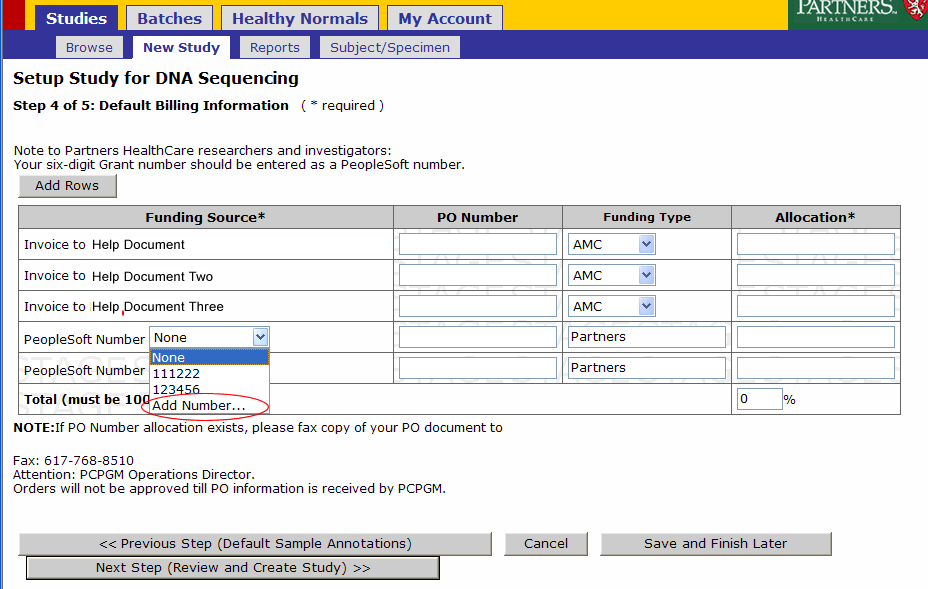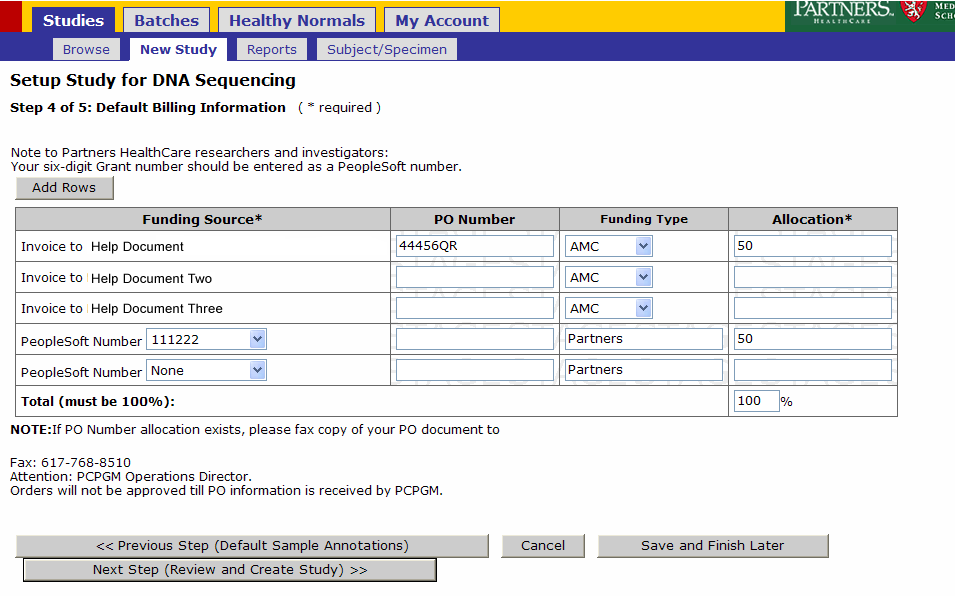NGS Order Entry
Contents
Overview
This document provides the information necessary to access PCPGM’s GIGPAD to submit and track information for Next Generation Sequencing (NGS) experiments.
- A PI and/or Researcher first need to have an account in GIGPAD.
- Upon account verification, a study should be created in order to request services and submit samples. Studies can be used for different purposes:
- Grouping of samples for processing or analysis associated with a general IRB number with a unifying theme.
- Single PI with several investigators associated with the work. Studies allow setting up the PI/investigator(s) relationships and facilitate managing the data captured under the study. If new investigators join later on they can be added to the study and access the data gathered easily.
- Grouping of control vs. case samples. Investigators can create studies to help them group and organize their samples and data
In the case of NGS studies most likely will be used for a and b.
- Once a study is created a batch is required to submit samples and services associated with these samples
- Once a batch is submitted and the lab receives the samples the experiment starts. Experiments can last days and the researcher can track some of the progress through their batch information in GIGPAD
- Once an experiment is completed and data and results are associated the researcher/PI can download information from the batch through GIGPAD
The following sections describe in detail all the steps required to successfully submit NGS experiments and review/download the results generated.
GIGPAD Account Creation
In order to create an Account in GIGPAD go to https://portal.hpcgg.org and click on “click here to request a login”.
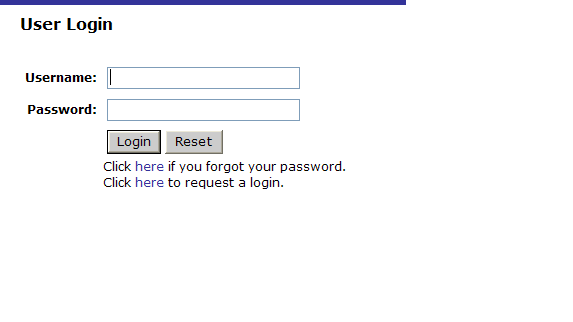 There are two types of external accounts in GIGPAD:
There are two types of external accounts in GIGPAD:
- Principal Investigator
- Researcher
Depending on your role select one or the other
Principal Investigator Information
Enter all the required information denoted by an *. If you need one or more physical invoices for billing purposes fill out the physical invoice information.
Once completed click on submit access request.
The request will be reviewed at the PCPGM. Once the request is approved you will receive an email with a temporary password that you will use along with the requested username to login into GIGPAD.
NOTE for Partners Researchers: Your username and password will be the same as your Partners username and password.
Researcher Information
Enter the information about yourself and your Principal Investigator’s. You can add as many investigators as you need to. You can also add physical invoice information for billing purposes.
Once done click on submit access request.
Your request will be reviewed at the PCPGM. Once your request is approved you will receive an email with a temporary password that you will use along with your requested username to login into GIGPAD.
NOTE for Partners Researchers: Your username and password will be the same as your Partners username and password.
New Study Registration
- Click on the 'Studies' tab
- Click on the 'New Study' tab
The facility could be a list if you are registered with multiple facilities. Choose DNA Sequencing.
The principal investigator should default to you (if logged in as a PI) or to your PI (if you are a researcher)
Note for Researchers: If you have relationships with more than one PI choose from the list.
- Click on Next Step(Study Definition)
- Enter the study information
- Enter the name that you would like to give your study
- Enter a description of your study
- Select your study coordinator from the drop down box(this could be yourself or a researcher in your study)
- Select researchers from the right box and click 'add' to associate those researchers to your study. Select names in the left box and click ‘remove’ to disassociate researchers
- Select 'yes' if your study requires IRB approval. Select 'no' if your study does not require IRB approval. If yes, fill in the following three fields. If no, then the following three fields remain grayed out and are not required.
- Note: if your study requires IRB approval it will need to be reviewed and approved by a Director at the PCPGM before you can submit samples.
- Once you have finished filling out all the required information click 'Next Step'
- If you intend to submit Sequencing batches for the ABI 3730, select the tests you may require for these batches. You need to select at least 1 service even if you are not going to use the ABI3730. This selection will not affect your NGS orders.
- If you need to track any specific annotations for samples in your study enter these in the following screen(optional)
- This drop down is used for adding annotations to a study. For an explanation of how to add annotations see Appendix 1.1
- Select a default value for an annotation
- Click 'remove' to delete any annotation from your default annotations list.
- Once you are satisfied with your setup click 'Next Step' to proceed.
Note: Click 'Save and Finish later' to save your study setup and continue later at any step
- Enter Billing Information for your Study
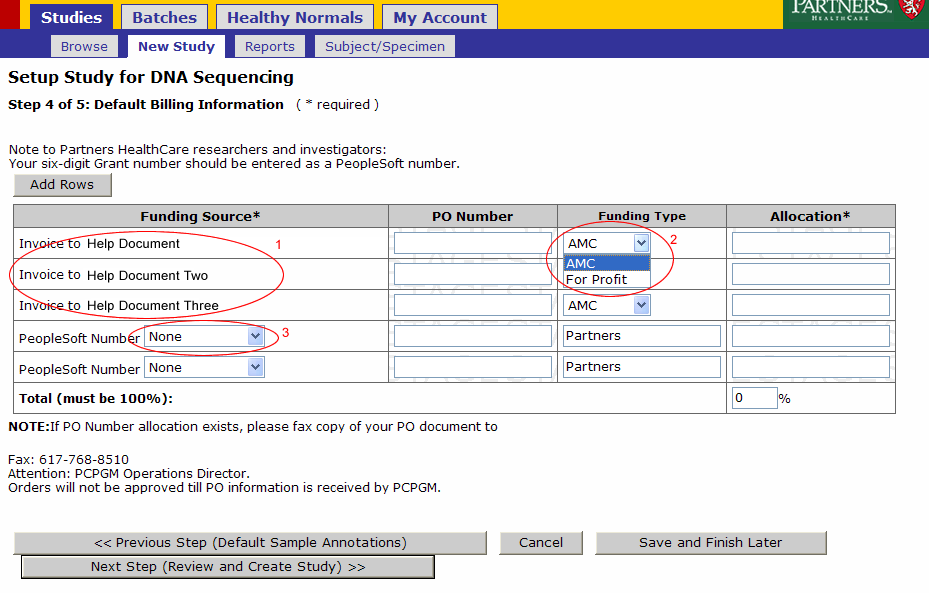 Billing for a study can be allocated across one or more funding sources. Billing for batches submitted under this study will default to the study’s setup. Funding Sources can be:
Billing for a study can be allocated across one or more funding sources. Billing for batches submitted under this study will default to the study’s setup. Funding Sources can be:
- PeopleSoft Numbers, if you have a Partners funded Grant
- Invoice and PO# if you belong to an external institution or for-profit organization
The total allocation for funding sources should be 100.
- There will be an Invoice to line for every Physical Invoice label provided when the account was created.
- Funding type for Invoices should be AMC if your study is funded by an Academic Medical Center or For Profit if your funds are Industry based or For Profit.
- People Sort Funding Sources can be selected(our of or entered)
- Enter or Select PeopleSoft Number
- Select an existing PeopleSoft Number or enter a new one by clicking Add Number
- A popup will appear, enter the number and click ok
- Enter the allocation for the funding sources and click Next Step (Review and Create Study)
- Enter Allocations
Once you have entered in all the funding source numbers you wish to use for your study click ‘Next Step’ (Review and Create Study)
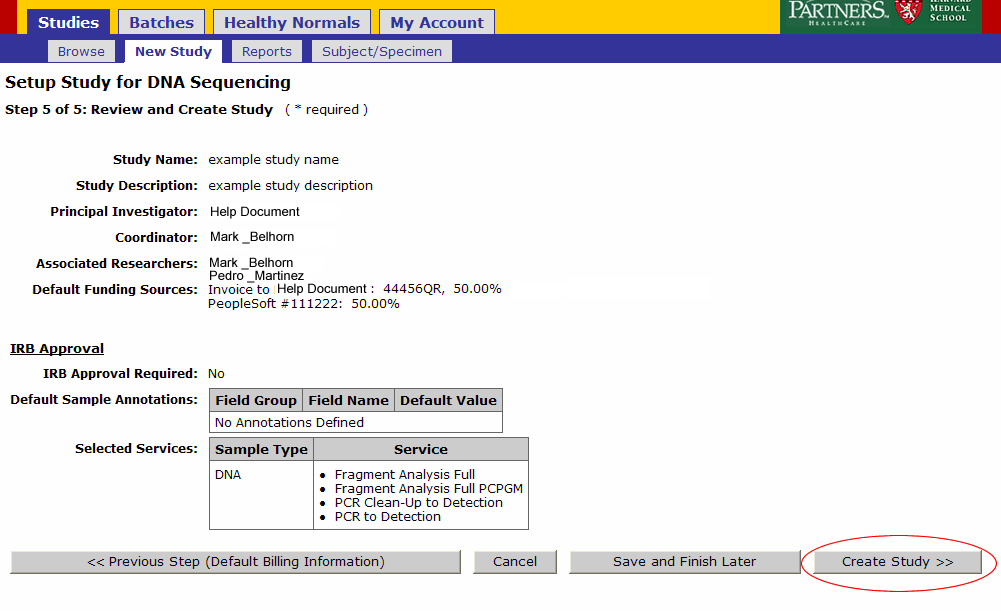 Review your Study setup. If everything is in order click ‘Create Study’
Review your Study setup. If everything is in order click ‘Create Study’
Click on the Studies tab, your new study should be listed in the list of studies. From this page you can access all the batches submitted under a particular study, view and edit study details such as researches associated and funding sources.
When your study has been created, you can order NGS services for your samples by submitting a batch.