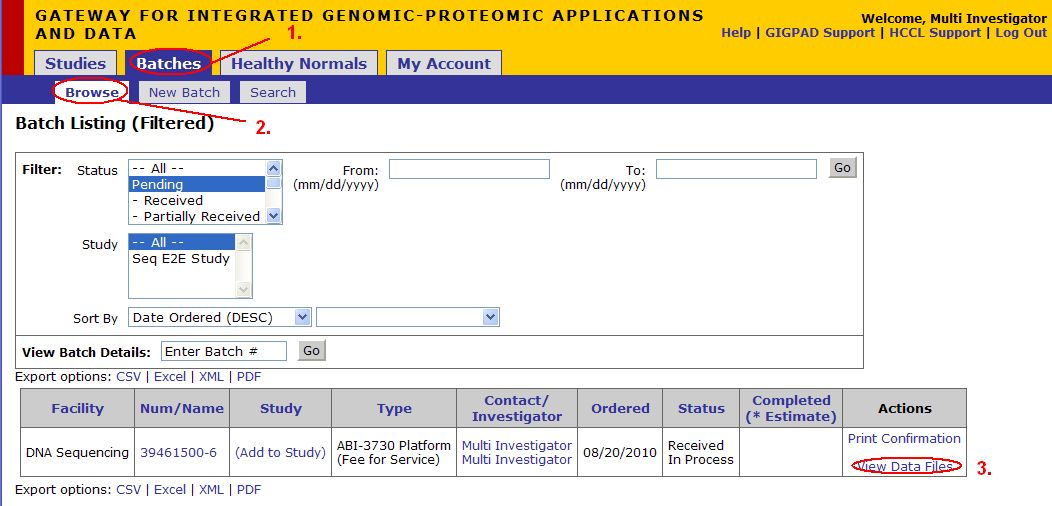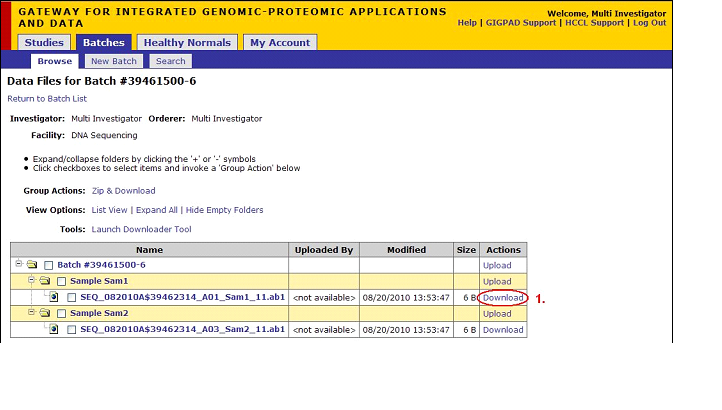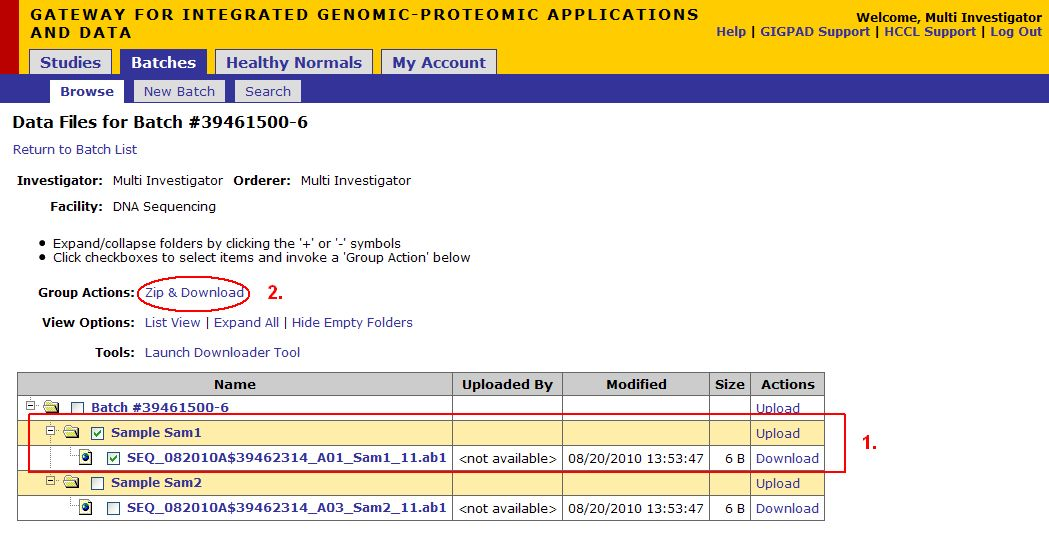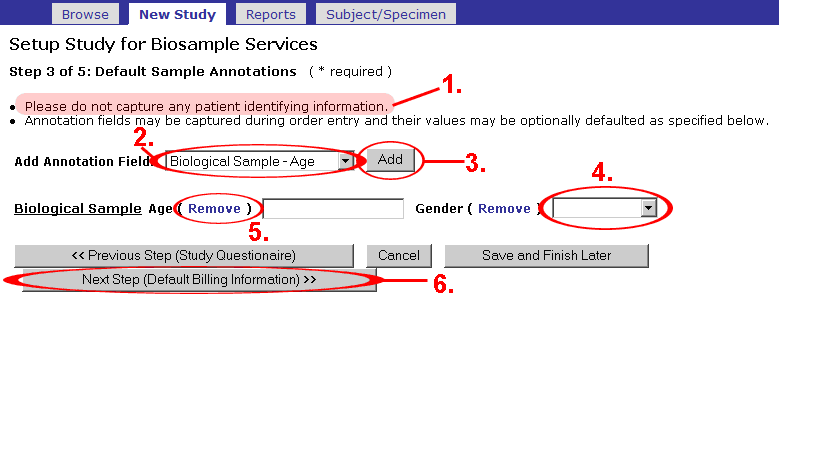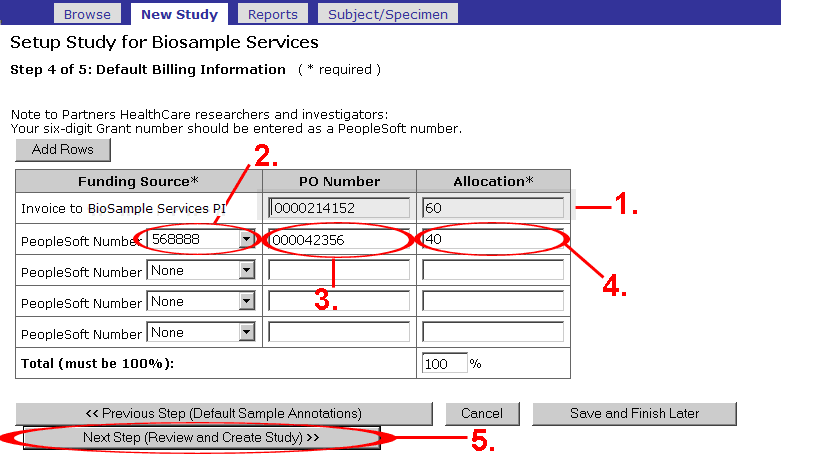Data Retrieval Help
Jump to navigation
Jump to search
Data Retrieval Help
- Click on the Batches tab -> Browse tab
- Click on the View Data Files link under the Actions column of the Batch you would like to retrieve data for.
- Click on the Download button next to the file you would like to download.
- If you have multiple files to download at once, select the folders or files that you would like to download. If you select a folder all files in that folder will be checked and you can deselect individual files if you’d like. If you select the Batch folder all files in the batch will be selected.
- Click on the Zip & Download link to download the selected files.
We also provide a Downloader Tool that can be used to download files for a batch. Please see the section below on how to use the Downloader Tool.
Downloader Tool
- Click on the Launch Downloader Tool from the Data Files screen.
- Enter your GIGPAD user name and password.
- Enter the batch number in the GIGPAD that you would like to download files from.
- Select the folder on your local machine that the files will be downloaded and saved to
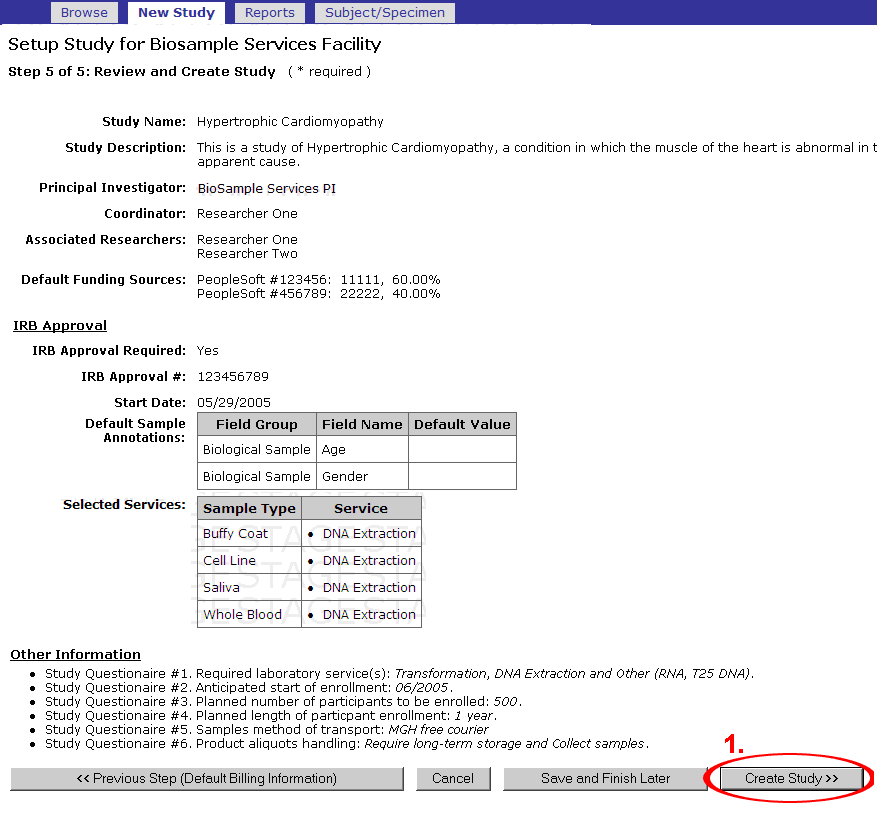 After entering the details in the previous step, the data files of the batch can be downloaded in 2 ways:
After entering the details in the previous step, the data files of the batch can be downloaded in 2 ways:
- Click on the Download All Files button to download all the data files available for the batch.
- Click on the Select Files To Download button to download some of the files selectively. In the window displaying the list of data files available for the given batch, select the desired files. Multiple files can be selected by holding down the "Ctrl" key and selecting the required files. Holding down the "Shift" key and clicking on two files selects all the files between the two selected files.
- The status window at the bottom of the tool shows the progress of the downloads including the number of files downloaded, skipped and failed so far.
- A running download can be canceled by clicking on the "Cancel Download" button any time. This will stop all the running downloads after the current file being downloaded completes.
- To clear all such batches from the status window, click on the "Clear Finished" button at the bottom of the status window.