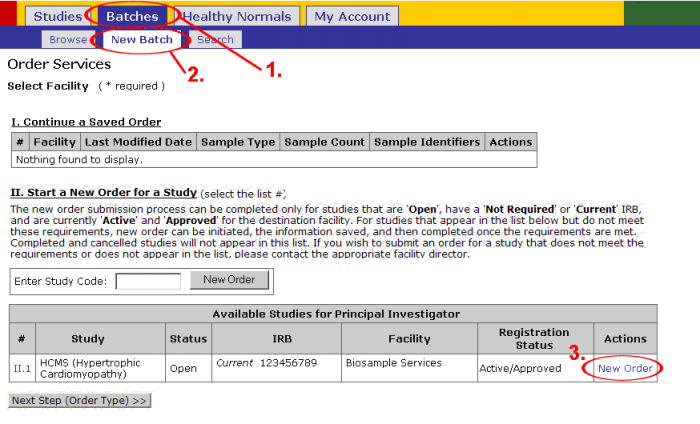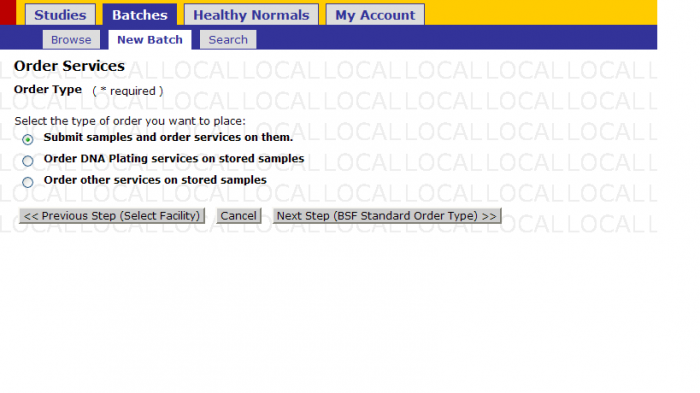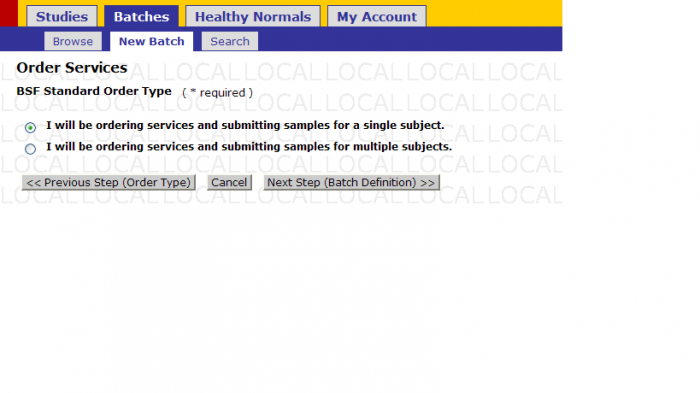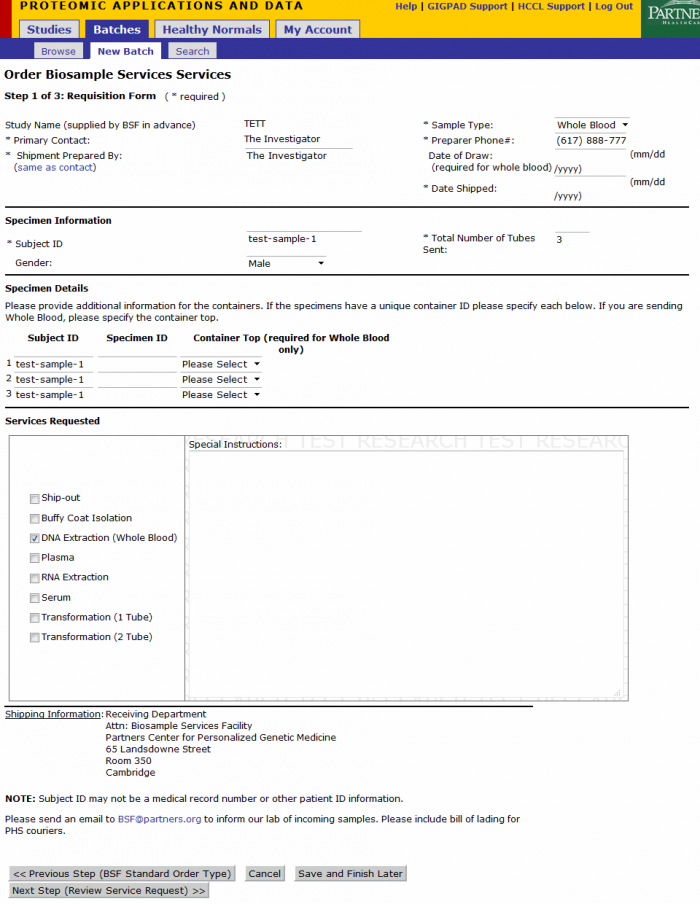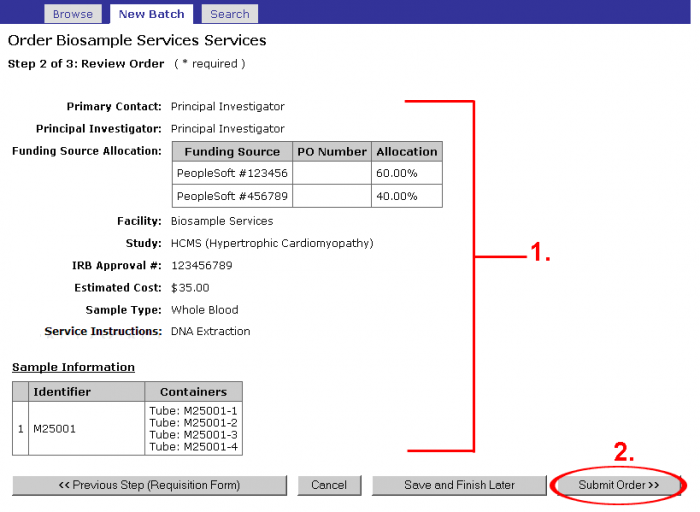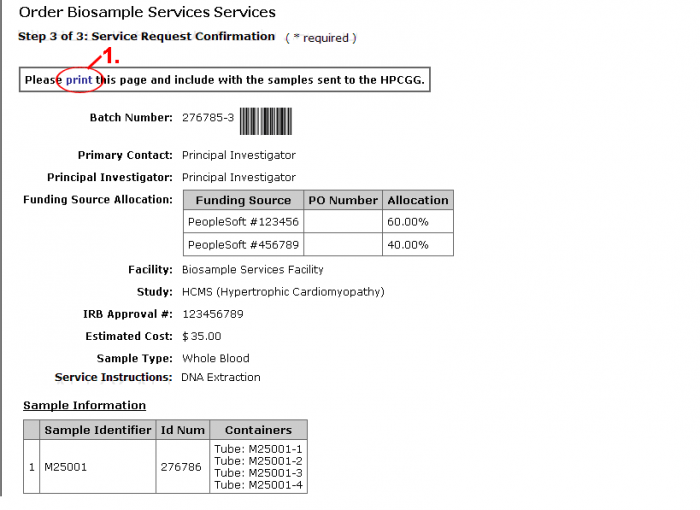Difference between revisions of "BSF Order Entry Help"
Jump to navigation
Jump to search
(Added specific email address, change the headers) |
(Added photo constraints) |
||
| Line 1: | Line 1: | ||
| − | == New Sample Orders - Single Subject == | + | == New Sample Orders - Single Subject == |
| + | |||
* Login in to GIGPAD and click ''Batches''. | * Login in to GIGPAD and click ''Batches''. | ||
* Click ''New Batch'' | * Click ''New Batch'' | ||
* Click ''New Order'' underneath the ''Actions'' column for the appropriate Study. | * Click ''New Order'' underneath the ''Actions'' column for the appropriate Study. | ||
| − | [[File:bsf_order_1.png]] | + | [[File:bsf_order_1.png|700px]] |
* Choose an order type | * Choose an order type | ||
* Click ''Next Step (BSF Standard Order Type)'' | * Click ''Next Step (BSF Standard Order Type)'' | ||
| − | [[File:bsf_order_2.png]] | + | [[File:bsf_order_2.png|700px]] |
* Choose a BSF standard order type | * Choose a BSF standard order type | ||
* Click ''Next Step(Batch Definition)'' | * Click ''Next Step(Batch Definition)'' | ||
| − | [[File:bsf_order_3.png]] | + | [[File:bsf_order_3.png|700px]] |
| − | [[File:bsf_order_4.png]] | + | [[File:bsf_order_4.png|700px]] |
# Fill in all of the required fields (*). Click same as contact under Shipment Prepared By: to automatically fill in the Primary Contact information in that field. | # Fill in all of the required fields (*). Click same as contact under Shipment Prepared By: to automatically fill in the Primary Contact information in that field. | ||
| Line 29: | Line 30: | ||
# At any time during the Order Entry process you may click ''Save and Finish Later''. All of the data will be saved and you can continue the ordering process from the ''Batches -> New Batch'' page. | # At any time during the Order Entry process you may click ''Save and Finish Later''. All of the data will be saved and you can continue the ordering process from the ''Batches -> New Batch'' page. | ||
| − | [[File:bsf_order_6.png]] | + | [[File:bsf_order_6.png|700px]] |
# Review all of the information for your order and confirm that it is correct. | # Review all of the information for your order and confirm that it is correct. | ||
# Click ''Submit Order''. | # Click ''Submit Order''. | ||
| − | [[File:bsf_order_7.png]] | + | [[File:bsf_order_7.png|700px]] |
* The Order Confirmation page displays the order information. Click the ''print'' link and ship this page with the samples to PCPGM | * The Order Confirmation page displays the order information. Click the ''print'' link and ship this page with the samples to PCPGM | ||
== Multiple Subject Orders == | == Multiple Subject Orders == | ||
| + | |||
[[ BSF_Multiple_Subjects|BSF Multiple Subject Orders ]] | [[ BSF_Multiple_Subjects|BSF Multiple Subject Orders ]] | ||
== Special Requests (Orders on Stored Samples) == | == Special Requests (Orders on Stored Samples) == | ||
| + | |||
[[ BSF_Special_Requests|BSF Special Requests ]] | [[ BSF_Special_Requests|BSF Special Requests ]] | ||
== DNA Plating == | == DNA Plating == | ||
| + | |||
Contact us via email at [mailto:PPMGIGPAD@partners.org PPMGIGPAD@partners.org] for plating orders. | Contact us via email at [mailto:PPMGIGPAD@partners.org PPMGIGPAD@partners.org] for plating orders. | ||
Latest revision as of 19:29, 27 September 2016
Contents
New Sample Orders - Single Subject
- Login in to GIGPAD and click Batches.
- Click New Batch
- Click New Order underneath the Actions column for the appropriate Study.
- Choose an order type
- Click Next Step (BSF Standard Order Type)
- Choose a BSF standard order type
- Click Next Step(Batch Definition)
- Fill in all of the required fields (*). Click same as contact under Shipment Prepared By: to automatically fill in the Primary Contact information in that field.
- Fill in the Subject ID Number and annotations that were chosen during Study Registration.
- Enter the number of tubes you are sending per subject
- Enter the specimen (tube) specific information. This section will contain as many lines as the number of tubes sent for the subject
- Subject Id: Is the same for all tubes and is copied from the information submitted in (2)
- Specimen Id: Is the unique identifier in the specimen’s label. If your specimens are not labeled or do not have a unique identifier do not fill-out this information.
- Container Top (for whole blood only): If the specimens are whole blood select the container top for each specimen/tube from the options provided. If the color is not in the options, select Other.
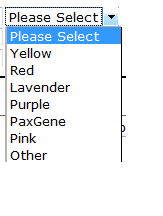
- Check all Services that apply and provide any Special instructions if necessary. If the derivatives created need to be shipped out, select ship-out along with the other services
- Click Next Step (Review Order).
- At any time during the Order Entry process you may click Save and Finish Later. All of the data will be saved and you can continue the ordering process from the Batches -> New Batch page.
- Review all of the information for your order and confirm that it is correct.
- Click Submit Order.
- The Order Confirmation page displays the order information. Click the print link and ship this page with the samples to PCPGM
Multiple Subject Orders
Special Requests (Orders on Stored Samples)
DNA Plating
Contact us via email at PPMGIGPAD@partners.org for plating orders.